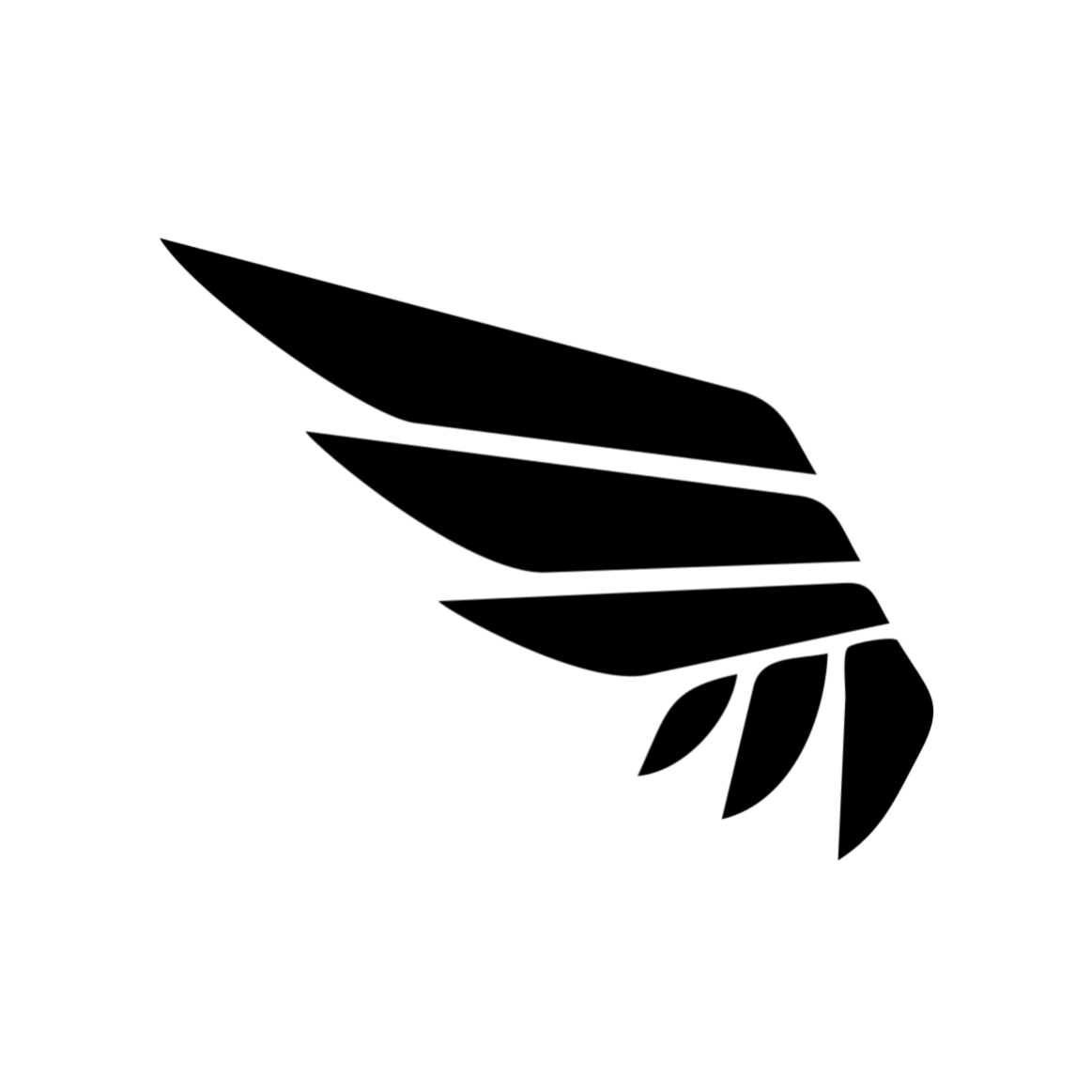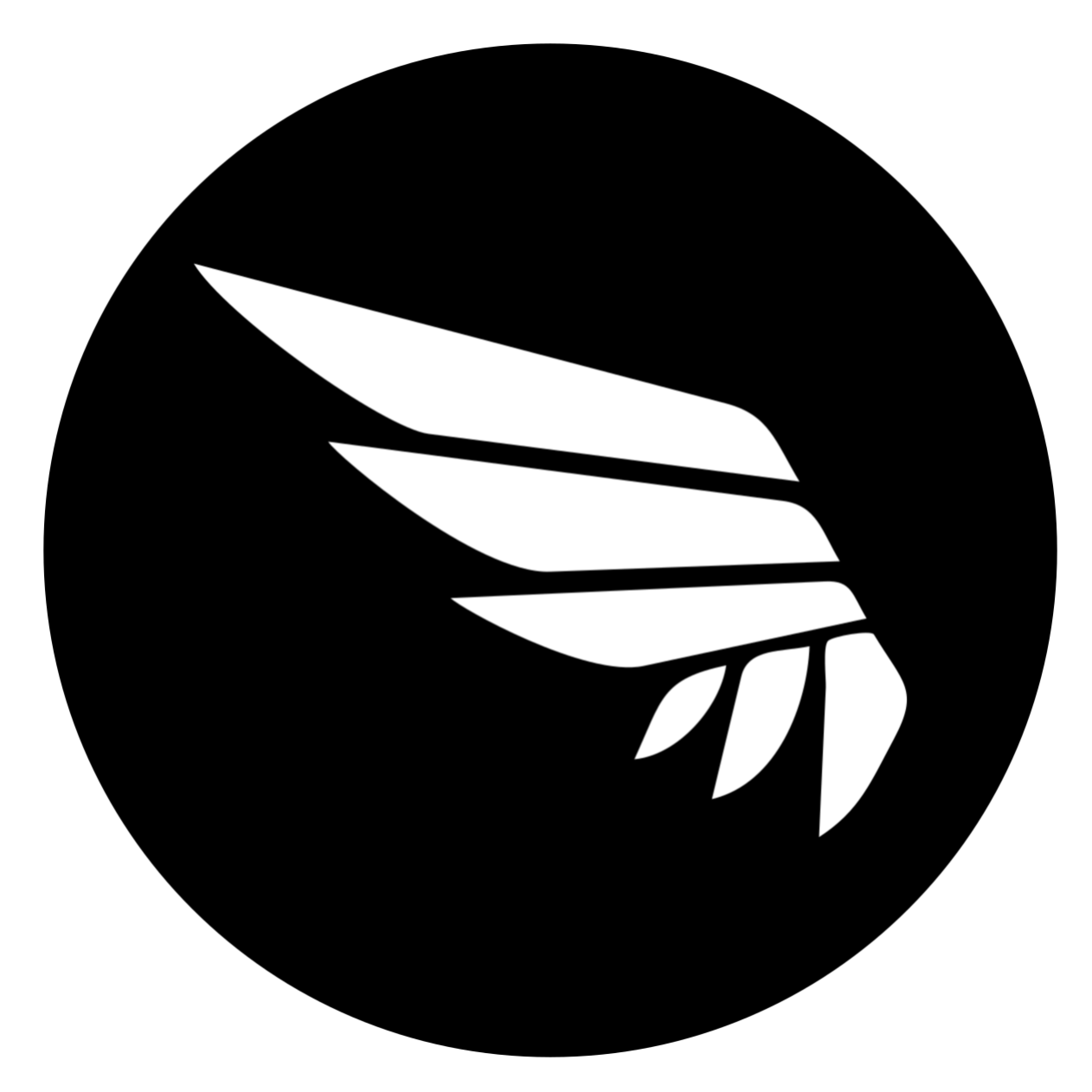测试一下LLM,图一乐
不少 VPN(如学校内网 VPN)在连接后可能会将自身设置为全局的默认网关,导致所有网络流量都通过 VPN 进行转发。这种配置有时候会影响我们访问某些资源,例如本地网络设备或者一些不需要加密的公共服务。为了避免这种情况,我们可以对 VPN 进行分流配置,使部分流量不走 VPN,从而提高网络性能和使用灵活性。
1. 检查当前路由表
首先,我们可以通过查看当前的路由表来了解系统的默认流量转发路径。打开命令提示符(CMD),然后输入以下命令:
route print此命令将显示系统中所有当前的网络路由。通常,在连接 VPN 后,你会看到一条新的默认路由项(0.0.0.0),它的网关指向了 VPN 的 IP 地址。这意味着所有流量都会被转发到 VPN 服务器。
2. 识别不希望通过 VPN 的流量
为了实现分流配置,你需要确定哪些 IP 地址或网络资源不希望通过 VPN,而是通过本地网络直接访问。例如,假设你想让学校内网地址(如 172.31.10.85)直接通过本地网络,而不经过 VPN 隧道。
3. 添加静态路由规则
3.1 找到本地网关
在命令提示符中输入以下命令,查看当前的网络适配器配置,找到本地网关的 IP 地址:
ipconfig通常,你会在输出中看到类似 192.168.x.1 或 172.30.x.x 的地址,这就是你的本地网关。
3.2 添加路由规则
接下来,使用以下命令将特定的流量通过本地网关进行转发,而不是通过 VPN:
route add 172.31.10.85 mask 255.255.255.255 <本地网关IP> metric 1在命令中:
172.31.10.85是目标 IP 地址,即你希望绕过 VPN 直接访问的地址。mask 255.255.255.255表示只匹配该特定 IP。<本地网关IP>替换为你的本地网关地址(例如192.168.1.1)。metric 1设置路由的优先级(数值越小优先级越高)。
例如,如果你的本地网关是 192.168.1.1,则命令如下:
route add 172.31.10.85 mask 255.255.255.255 192.168.1.1 metric 13.3 确保路由持久化(可选)
上述命令添加的路由仅在当前会话有效,系统重启后会失效。如果希望路由规则永久生效,可以在添加命令中加入 -p 参数:
route -p add 172.31.10.85 mask 255.255.255.255 192.168.1.1 metric 1这样,即使在重启后,路由规则也会继续生效。
4. 验证路由配置
为了验证新的路由规则是否正确生效,可以再次运行 route print,并查找类似以下的条目:
172.31.10.85 255.255.255.255 192.168.1.1 <Interface> 1你应该看到目标 IP 地址被正确地指向了本地网关,而不是 VPN。
5. 注意事项
VPN客户端的设置:
- 部分 VPN 客户端可能默认会覆盖或修改路由表。如果 VPN 客户端提供“Split Tunneling”(分流)选项,建议直接使用客户端提供的分流功能,确保规则不会被覆盖。
跃点数(Metric):
- 跃点数决定了路由的优先级,数值越低优先级越高。在配置路由时,确保设置的跃点数低于默认 VPN 路由的跃点数,以便优先使用本地路由。
网络管理权限:
- 添加路由需要管理员权限。请确保以管理员身份运行命令提示符,否则会提示“请求的操作需要提升”。
6. 总结
通过配置静态路由,你可以实现 VPN 流量的分流管理,这样既可以保持 VPN 的安全性,又可以保证访问本地网络或其他不需要加密的资源时不会受到影响。这种局部代理的方式能够大大提高网络性能,尤其是在需要频繁访问本地资源的情况下。
希望本文能帮助你在 Windows 下配置 VPN 的分流,轻松实现灵活的网络管理。如果有任何疑问,欢迎留言讨论!